PowerPoint is one of the most useful of the Office suite of software offerings. Versatile and accessible, it is responsible for great presentations, and some excellent management of information flow. However, like all software titles, it does suffer from the odd problem. One of the biggest issues literally freezes the work that is being done. This is when PowerPoint simply does not open. Unfortunately, for many people this creates a bit of a brick wall, as they don’t have the technical knowledge to help them deal with such an issue. One of the biggest issues is with older PowerPoint files. When working with PowerPoint 2010, for example, sometimes older files simply refuse to open, leaving you in trouble if you are about to start your presentation. If this is the case, and an older file is not working in PowerPoint 2010, then there is a simple solution that should solve it quite easily.
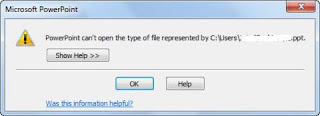
Open the problem file in the original version of PowerPoint that the file was first created on (PowerPoint 2007 for example). Then rename that file in the 2007 version. Then, all you have to do is convert them to the kind of file that you need (in this case PowerPoint 2010). If the files are even older, perhaps even stretching back to version 3.0, there is still hope there. These will not open readily by any means, but there are solutions at hand. The reason for these older files failing to open is something else. Microsoft is justifiably proud of PowerPoint because nearly everyone uses it. In fact, it is estimated that over 1 billion people currently have it installed on their computer. But when it released a service pack in 2003 it disabled older versions of PowerPoint, making the files created on any version older than 2003. This was an incredibly strange thing to do, and it lost Microsoft a number of fans. Thankfully, some enterprising developers have brought out PowerPoint convertor software that makes it easy to take the old files and convert them into something that can be used on PowerPoint 2003 upwards. There are a number of companies that provide this kind of software.
The old PowerPoint Error Code 108
1. Opening up the presentation in the version of the software it was first created in, and then typing the password.
This will solve the problem if you get that dreaded 108-error message.
The
dreaded email attachment
You may find that you get the following
error message when you try to open up PowerPoint:Problems with fonts
This happens more often than not, and it often happens to people who have put together presentations time and time again. They load up their computer, ensure that the cables are in place, and the people are in the room and then they check out the screen. The fonts are different to what you originally had; this is a real problem because having different fonts makes it much harder to get your point across. The fonts were part of the point and helped with the message. What do you do? Well, you need to think about the fact that you are probably not using your own laptop to make the presentation. This happens when you have a job interview, for example. If this is the case, the solution is easy. You need to make sure that your presentation has the fonts embedded. Otherwise, the new laptop will override your fonts in favor of its own. Open up the dialog options box and get to work. Click on PowerPoint options and then click Embed Fonts.The screen goes black
This is a simple one. The usual reason for the screen going black is the fact that the screensaver setting is not appropriate for your level of usage. So you may have a presentation that runs for ten minutes with a screensaver setting that means your screen goes black at five minutes. Simple, yes, but it happens to a lot of people, and is the reason for many presentations falling rather flat. So, there we have some PowerPoint problems and how to solve them. As you can see, most of them are very simple and don’t require anything other than a rational approach to problem solving and good basic knowledge as to how PowerPoint works. It is always worth consulting the instruction manual before you make any major changes to the way the software works. If you feel that you have hit a wall with problems like these, Microsoft has an outstanding support system, which you can access by hitting the F1 key on your keyboard.
If you are having much more serious problems with your PowerPoint, then you should consider getting Free Powerpoint Recovery Software.