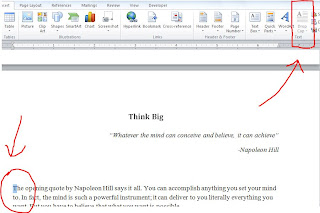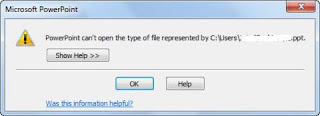One way to remedy this is to adjust the margins on the entire document as the Word 2010 example below shows.
However, this may end up increasing the page count significantly, which may end up as a disadvantage especially when you intend to publish the book. A higher page count translates to higher printing costs, thus, the above fix may not work for you.
The best solution is to adjust the margins of the table of contents without affecting the rest of the document. This is how to do it.
Step 1 - Navigate to the "View" tab and select "Outline" view.
Step 2 - Create section breaks at the top and bottom of your table of contents. In essence, you want to confine your TOC to a different section so that you can adjust the page margins in this section without affecting the rest of the document. Navigate to the "Page Layout" tab. Place your cursor at the point just above the table of contents title. In the "Breaks" drop down menu, click on "Next Page" as shown below.
Again, place your cursor at the end of your table of contents in Outline View and create a section break as described above. You should end up with section breaks above and below your TOC as shown below.
Step 3 - Close the Outline view and return to Print Layout view. Click anywhere on the table of contents page then navigate to the "Page Layout" tab. Adjust your page margins normally. If the TOC page numbers were too far aligned to the right, adjust the "Right" margin to your satisfaction. Ensure that the "Apply to" field is set to "This Section". This is very important because failure to do so will effect changes to the entire document. See below.
Click "OK" and check to confirm that the page margin changes have only been effected on the table of contents...and that's it!
Also learn how to create a clickable table of contents.
Also learn how to create a clickable table of contents.